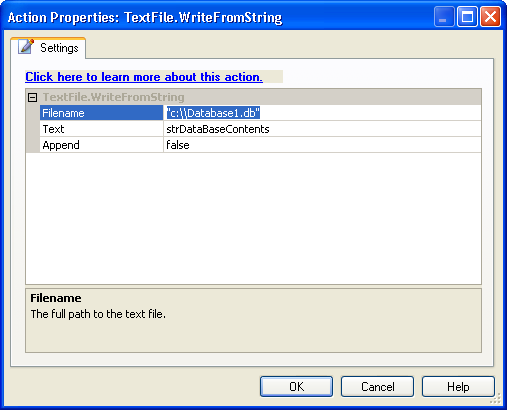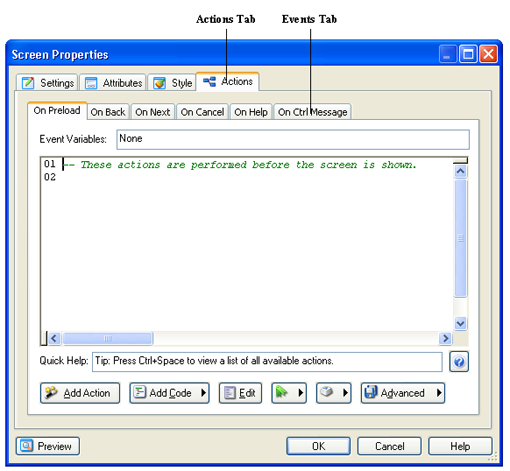
OverviewAlphabetical ListError Codes
Actions are the commands that your TrueUpdate application can perform at run time. Each action is a discrete instruction that tells the update to do something—whether it's to modify the registry, open an external document, or jump to another screen.
In other words, actions are what make your update do stuff.
And there's a lot of stuff your update can do! (Just have a look at the alphabetical list of actions.)
Actions are always triggered by either screen events, or run on a script tab. An event is something that occurs at run time while the user is proceeding through your update. This includes things like clicking on the next button on a screen (the "On Next" screen event). Script tabs contain action script that are run at certain points of an update. TrueUpdate contains the two script tabs, Client Script and Server Script. Each script tab behaves like a regular action editor. You can also add custom script tabs to your project by selecting Script > New from the program menu.
Events will appear as tabs on the action editor of a screen's properties dialog. Below you will find an example of screen events:
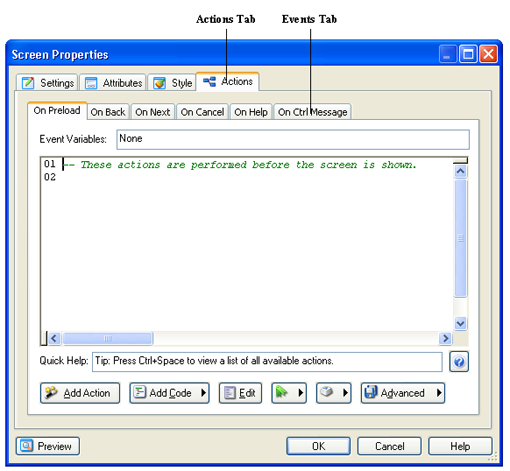
The Client Script and Server Script tabs can be found on the main design window as seen below:
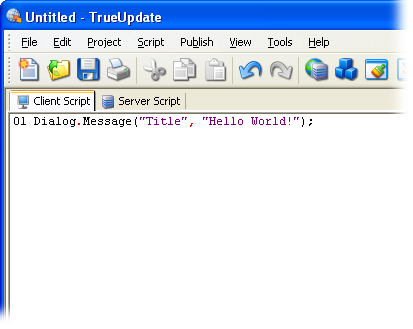
As mentioned above, actions can be added in a couple places.
Actions can be added to screen events by selecting the actions tab of the
screen's properties dialog.
Actions can be added to script tabs by selecting Script
> Action Wizard... from the program menu, or by right-clicking
in the code window of the script tab and selecting Action
Wizard.
Once the action editor is open, you can either type in the action directly, or click on the Add Action button to walk through the process using the New Action wizard.
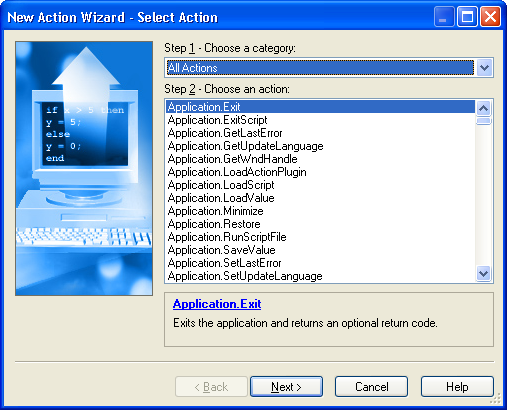
Once you've added an action, you can edit its text the same way you would edit a paragraph in Word.
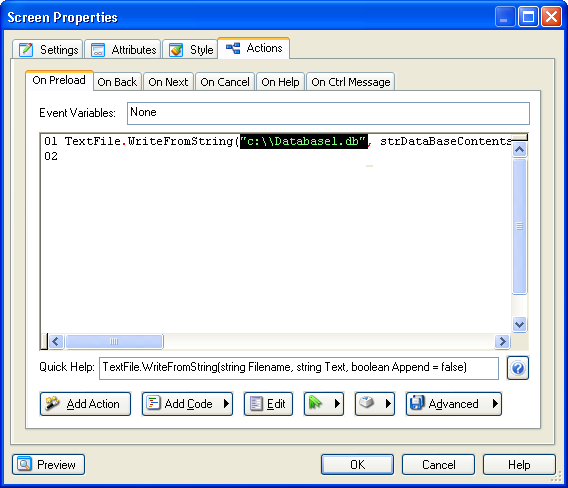
Or, you can double-click the line that the action is on, to edit it using the Action Properties dialog.