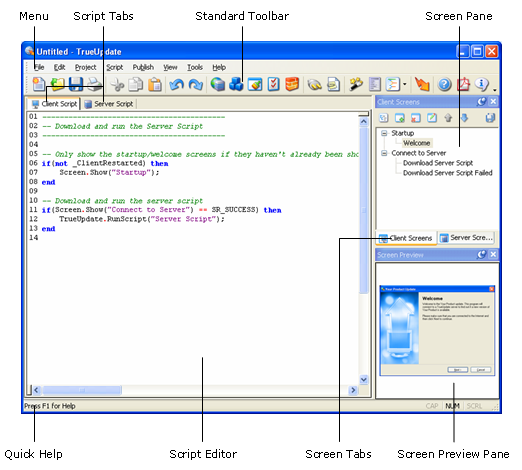
ContentsThe TrueUpdate Interface
The TrueUpdate program window is divided into a number of different parts.
At the top of the window, just under the title bar, is the program menu. You can click on this program menu to access various commands, settings and tools.
Below the program menu are a number of toolbars. The buttons on these toolbars give you easy access to many of the commands that are available in the program menu.
Tip: You can create your own custom toolbars or edit the existing ones by choosing Tools > Customize from the program menu.
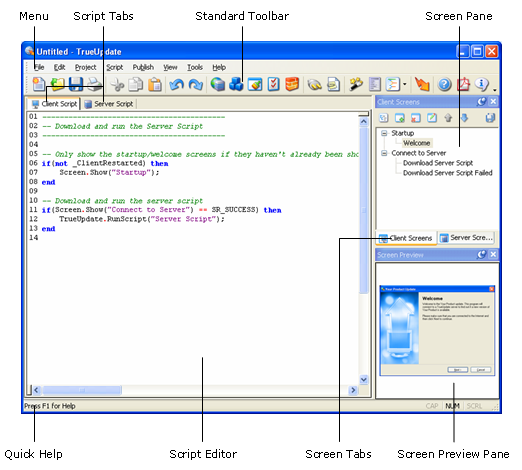
Most of the program window is taken up by the Client Script and Server Script tabs. The Client Script tab contains the script that is run when your update is launched. Its main function is to get the TrueUpdate server configuration files. The Server Script tab contains the script that will be run to determine whether or not an update is required. You can switch between these scripts by clicking on their respective tabs.
The rest of the program window is made up of individual sub-windows known as panes or panels. Each panel can be docked, tabbed, pinned, resized, dragged, and even made to float on top of the design environment. There are two panels visible by default, the Screens panel and the Screen Preview panel. The Screens panel is used to add lists of screens to your update. The Screen Preview panel is used to preview how individual screens will look at runtime. Any screen that is selected in the Screens panel will display an image of that screen in the Screen Preview panel.