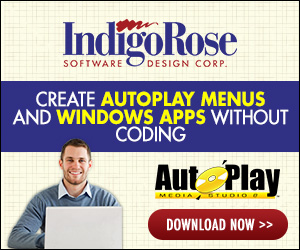HOWTO: Include Uninstall Support
Document ID: IR02011The information in this article applies to:
- Setup Factory 6.0
SUMMARY
This article explains how to include uninstall support in an installation.
DISCUSSION
Before you add any uninstall support, it's important to understand what the Setup Factory uninstaller automatically does for you.
By default, the uninstaller:
- Removes all of the files that were installed by the setup executable. In other words, any files that were listed on the project window at design time are automatically removed by default. There are, however, two exceptions to this rule:
- If you select the Never remove option for a file, that file will not be uninstalled automatically.
- If you select the Shared/System file option for a file, that file will only be uninstalled automatically if its usage count reaches zero during the uninstall. The usage count is the number of installed programs that require access to a specific registered file. This information is stored in the Registry for all shared files so they aren't removed if they're still required by another program. (Both of these options are configured on the Advanced tab of the File Properties dialog.)
- Removes any shortcuts and shortcut folders that were automatically created by the setup executable. This includes all of the shortcuts created using the Shortcut tab of the File Properties dialog. It does not include any shortcuts created using Create Shortcut actions.
- Removes any folders automatically created by the setup executable, assuming they are empty after the automatically uninstalled files are uninstalled.
- Remove any Registry entries created during the installation. You will need to remove your Registry entries manually by adding Modify Registry actions to the Before Uninstalling or After Uninstalling tab.
- Remove any shortcuts or shortcut folders created as the result of Create Shortcut actions. Only shortcuts and shortcut folders created using the Shortcut tab of the File Properties dialog are removed automatically.
- Undo any INI file changes that were made during the installation. Since INI file changes are done with actions, you will need to use actions to undo them.
- Undo any text file changes that were made during the installation. Like INI files, text file modifications are done with actions and undone with actions.
- Remove files that were created by your software after installation.
- Remove files that were manually copied to your software's application directory by the user after installation.
- Remove files or directories that were copied, renamed, or moved during the installation. Of course, you can use the file and folder actions to make any changes you want with your uninstaller as well.
- Undo any changes made by external programs that were called from your installer using Execute File actions.
- Undo any changes that were made to the user's system using actions. Anything you do with actions in the installer can only be undone with actions in the uninstaller.
Once this is done a few of the uninstall settings should be looked at, namely: Control Panel Description, Unique registry name, Configuration file, and the Shortcut Icon section.
Control Panel Description - This is the name that will appear in the "Add/Remove Programs" application. Generally %ProductName%, or %ProductName% %ProductVer% is a good idea.
Unique registry name - A short, unique name that will be used by Windows to identify the uninstall for your application. Make sure that your unique registry name really is unique, you do not want to overwrite another program's uninstall key, nor do you want another program overwriting your uninstall key. In general "%ProductName%%ProductVer%" is safe, but keep in mind that 20 characters is the maximum length for this field.
Configuration file - The path and filename of the uninstall configuration file to use. By default your configuration file will be named "irunin.ini" and installed to the application directory. If you want to "hide" the configuration file try something like: "%AppDir%\uninstall\irunin.ini".
Shortcut Icon - This section controls whether or not your uninstall will have a shortcut in the Start Menu. If there will be a shortcut, this section also controls its description and icon. Tip: The current trend is to not have an uninstall shortcut in the Start Menu, but force users to use the "Add/Remove Programs" Windows application.
After these configurations have been set, add any additional actions you may need to the "Before Uninstalling" or "After Uninstalling" events.
MORE INFORMATION
For more information please see the following topics in the Setup Factory 6.0 Help:
KEYWORDS: Setup Factory 6.0, Uninstall, Add/Remove Programs
Last reviewed: September 26, 2002
Copyright © 2002 Indigo Rose Corporation. All rights reserved.