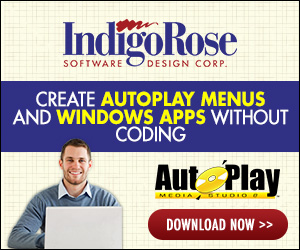HOWTO: Build and Burn Your AutoPlay Application
Document ID: IR04031The information in this article applies to:
- AutoPlay Media Studio 4.0
SUMMARY
This article will explain how to build and burn an AutoPlay application using AutoPlay Media Studio 4.0.
DISCUSSION
You've assembled all your files, implemented a cool interface, polished each page in your project to perfection...now it's time to build the application and burn it to a CD so you can get it out to your users.
Building the Project
To build the current project in AutoPlay Media Studio, simply select Build from the Project menu, or press the F7 key.
When asked to confirm that you want to build your application, press Yes to continue. The Status dialog will display the progress of the build process in a small window.
Note: During the build process, you may encounter warning and/or error messages. Do not ignore them! They are alerting you to possible problems that were detected in your project. Make sure you understand why a warning appears before dismissing it as unimportant.
Once the build process has completed successfully, the project's Distribution folder will open automatically.
The Distribution Folder
Every project has a Distribution folder. This folder is located inside the project folder, which was created automatically when you started the project. The project folder always has the same name that you gave to your project.
For example, if your project folder is located at:C:\My Documents\AutoPlay Media Studio Projects\Super Cool Project
...then the path to your Distribution folder will be:C:\My Documents\AutoPlay Media Studio Projects\Super Cool Project\Distribution
When you build your project, all of the files that AutoPlay Media Studio generates are automatically put in the Distribution folder for you.
Note: AutoPlay Media Studio automatically opens the Distribution folder for you when you build the project.
Testing It First
You'll probably want to test your application before you burn the files to a CD-R. To do so, just run it from the Distribution folder by double-clicking on the autorun.exe file.
Important Files to Include on the CD
In order for the Windows autorun feature to work, you must make sure that the autorun.exe, autorun.apm and autorun.inf files are placed in the root of the CD-R disk. The DATA folder must also be placed in the root of the CD-R, with all of the files found in the DATA folder on your hard drive copied into the DATA folder on the CD-R. Basically, just keep everything in its same relative position, and you'll be fine.
Tip: the easiest way to make sure all of your files end up in the right place is to simply drag everything from your Distribution folder to your burning software all at once.
Burning the CD-ROM
Once you have built your application, AutoPlay Media Studio is out of the picture. It is up to you, your CD recorder and your mastering/burning software to get the contents of the Distribution folder (along with whatever other files, applications, etc. you may be distributing) onto your CD-R disc.
In order to do this, you will need to consult the manuals for whatever mastering/burning software you are using. While the process is different depending on the application you use, the general idea is the same.
Assuming you placed all of the files that you need to distribute into your project's Distribution folder, all you need to do is burn the contents of that Distribution folder onto your CD-R.
Usually this involves nothing more than dragging all of the files and folders from your Distribution folder to your CD burning software (such as EZCD Creator, Nero Burning ROM, etc.), popping a blank CD-R into the recorder, and starting the burning process.
Recommended Settings
Here are the settings that we recommend for data CDs:
- Data CD
- Joliet file system
- Mode 1
- Disc-at-Once or Track-at-Once
- Single session
- Closed CD (Finalized)
- Data CD
Your burning software may allow you to choose between different CD types, such as "Audio CD" or "Mixed-mode CD." Generally, you will always want to create a simple "Data CD."
- Joliet file system
For most purposes, you will want to create your CD in ISO-9660 format with the Joliet extensions enabled. Also known simply as "Joliet format," the Joliet extensions add support for long filenames and paths to the strict ISO-9660 specifications. Virtually any Windows system should be able to read a Joliet CD without any trouble.
If you're concerned that some of your users won't be able to read the Joliet format, you may want to consider using the plain ISO-9660 format, without the Joliet extensions. The bare-bones ISO-9660 format comes with some serious restrictions, however: you need to use "8.3" filenames (e.g. FILENAME.EXT) for all of your files; the filenames must be all in uppercase; folder names must be 8 characters or less; and subdirectories can only be nested up to 8 levels deep.
- Mode 1
Although the "Mode 2 (form 1)" and "CD-ROM/XA" formats will usually work fine, Mode 1 is the original and most compatible format for data discs.
- Disc-at-Once or Track-at-Once
In Disc-at-Once recording, the entire disc is written in one continuous process without ever stopping the laser. In Track-at-Once recording, each track on the disc is written one at a time, and a short "gap" is left to mark the tracks. Since data discs consist of a single track, it doesn't really matter which method you choose. (It's usually only a concern when creating audio CDs.)
Note: some CD replicating services will only accept discs that were created using Disc-at-Once recording because of limitations in the equipment they use, although this is becoming increasingly less common.
If your CD burner supports Disc-At-Once recording, we generally recommend choosing this setting, as it is more accurate; if your CD burner doesn't support Disc-At-Once, though, don't worry about it.
- Single session
Since standard data CDs are single session, you need to create a single-session CD. You should not create a multi-session CD.Your CD burning software may ask if this is "the first of multiple sessions," or if you want to "add to an existing multi-session disc." Make sure you choose the single-session option instead.
- Closed CD (Finalized)
Also known as "finalizing" the CD, closing the CD makes it so that no additional data can be written to it. Since the only way to write additional data to a standard CD-R is by creating a new session, and since data CDs need to be single-session discs, you will always want to close the CD when you burn it.
Note: some CD-ROM drives are unable to read data off a CD unless the CD was finalized.
Don't Use Packet Writing
In addition to Disc-at-Once and Track-at-Once recording, some CD burning packages include packet writing software, which formats a CD-RW in such a way that it essentially allows you to treat the CD-RW as a big floppy disk.
The problem with packet writing formats is that they often require proprietary software to be installed in order for the discs to be readable, and they are not as widely supported as regular data CDs. (Not all recorders support packet writing, and not all CD-ROM drives can read packet-written discs.)
It is generally not a good idea to use packet writing for widespread distribution.
Choose Premium CD-R Media For Best Results
When buying blank CD-R media, it is often tempting to purchase the most inexpensive bulk product you can find. Unfortunately, inexpensive usually means "cheap" when it comes to CD-Rs. While we do not endorse any particular brand of CD-R media, it is worthwhile to note that by using a premium brand of media, we have yet to ship out a defective disc. Customers often contact us quoting failure rates of 10-20% as a direct result of using "cheap" media.
Keep in mind that AutoPlay Media Studio is simply an application running on your distribution media--Indigo Rose simply has no control over this situation. If you encounter read/write errors, we suggest you switch to a more reliable brand of media.
MORE INFORMATION
For more information please see the following topics in the AutoPlay Media Studio 4.0 help file:
- User's Guide | Building and Distributing | Building Your Project
- User's Guide | Building and Distributing | Testing Your Application
- User's Guide | Building and Distributing | Burning Your CD-ROM
- User's Guide | Building and Distributing | Creating an Installer
KEYWORDS: AutoPlay Media Studio 4.0, CD-R, CD-RW, CD-ROM, mastering, building, burning, DATA folder, Distribution folder
Last reviewed: October 29, 2002
Copyright © 2002 Indigo Rose Corporation. All rights reserved.