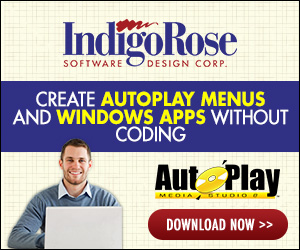HOWTO: Run the PowerPoint Viewer Directly from a CD-ROM
Document ID: IR04040The information in this article applies to:
- AutoPlay Media Studio 4.0
- AutoPlay Menu Studio 3.0
SUMMARY
This article explains how to run the PowerPoint viewer directly from a CD-ROM using AutoPlay Media Studio 4.0.
DISCUSSION
Power Point presentations (*.ppt) cannot be embedded directly within AutoPlay Media Studio 4.0, however they can be opened using AutoPlay Media Studio 4.0. In general for a user to be able to look at your PowerPoint presentation they have to either have a full version of PowerPoint, or a version of the PowerPoint viewer installed on their system.
The following steps will explain how to include the PowerPoint viewer on your CD-ROM along with your PowerPoint presentation. This will allow you to open your PowerPoint presentation directly from your CD-ROM in a standard way without having to install anything on your end users computer. This will work whether or not the user has the ability to view PowerPoint presentations.
Note: The following steps assume that you have an AutoPlay project in existence, with a distribution folder.
In the PowerPoint design environment select File | Pack and Go from the menu, this will open the Pack and Go Wizard. Follow the Wizards instructions; choose "C:\PPTemp" as the destination for the files and make sure that you tell the Wizard to include the PowerPoint Viewer.
At this point you should have "pngSetup.exe" and something similar to "pres0.ppz" located in your "C:\PPTemp" directory. Using Windows Explorer browse to that directory and double-click on "pngSetup.exe" to extract your files. Extract your files to "C:\PPTemp2".
Now we have to move our files into our distribution folder so that they are included in our build. Copy all of the files from "C:\PPTemp2" into your distribution folder. For the rest of the article we will assume that you copied the files to:
...\Distribution\PowerPointYou should notice that one of the files in your
...\Distribution\PowerPointfolder is your PowerPoint presentation, even though its name may have been changed to meet the 8.3 file naming convention. You can either reference this file, or include a different copy of your PowerPoint presentation. So if you did not want your PowerPoint presentation to be called "WELCOM~1.PPT" since its full name is "Welcome Home.ppt" you can delete "WELCOM~1.PPT" from your "PowerPoint" directory and then place a copy of "Welcome Home.ppt" in its place. For the rest of the example we will assume that you have "Welcome Home.ppt" in your...\Distribution\PowerPointfolder.It is also important to note that the PowerPoint viewer should be located in the
...\Distribution\PowerPointfolder. It is named "ppview32.exe".If we want to open our PowerPoint presentation we will use a File.Execute() action to launch the PowerPoint viewer and then pass the full path to our PowerPoint presentation as a command line argument. According to the example that we have been following so far our File.Execute() action would look like this:
File to execute: %SrcDir%\PowerPoint\ppview32.exe
Command line arguments: "%SrcDir%\PowerPoint\Welcome Home.ppt"The File.Execute() action can occur on any event throughout your AutoPlay application. The "On Mouse Click" event of a "View Presentation" button is usually a good idea.
That is all that you need to do in order to open your PowerPoint presentation directly from your CD-ROM. This should work whether or not the user has PowerPoint installed on their computer.
Note: As with all AutoPlay applications, you should test your completed CD-ROM on a variety of different computers and operating systems to make sure that it works properly. When testing be sure to test on machines with PowerPoint installed, with the PowerPoint viewer installed, and machines with neither.
Note: Various PowerPoint viewers can be downloaded from: http://office.microsoft.com/downloads/default.aspx?Product=PowerPoint&Version=95|97| 98|2000|2002&Type=Converter|Viewer. PPview97.exe will probably be the viewer that you will want to download.
MORE INFORMATION
For more information please see the following topics in the AutoPlay Media Studio 4.0 help file:
KEYWORDS: AutoPlay Media Studio 4.0, AutoPlay Menu Studio 3.0, Power Point, CD-ROM, Including PowerPoint
Last reviewed: November 1, 2002
Copyright © 2002 Indigo Rose Corporation. All rights reserved.