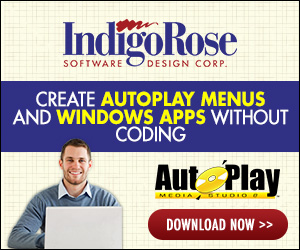HOWTO: Create a Page Template
Document ID: IR04037The information in this article applies to:
- AutoPlay Media Studio 4.0
SUMMARY
This article explains how to create page templates using AutoPlay Media Studio 4.0.
DISCUSSION
Creating a page template for AutoPlay Media Studio 4.0 so that it is displayed in the Page Template dialog is an easy process that involves fives steps. The five steps are as follows:
-
Create Your Page
The first step is to actually create the AutoPlay Media Studio 4.0 page that will be used as your page template. Create this page in the same manner that you would any other page.
-
Export Your Page
Once your page has been created you need to export it as a *.pg4 file. To do this select Page | Export from the menu to export your page, this will bring up a Save as dialog. In this dialog browse to the
...\AutoPlay Media Studio 4.0\Addins\Page Templates\directory and press the Create New Folder button to create a new folder in this directory. For the rest of the article we will assume that you named your folder: "My_Page_Template", but you can name your folder anything that you want. Now export your AutoPlay page into the folder that you just created. In general you should use the same name you gave the folder when exporting your page. -
Create an Icon
Create an icon for your page template that will represent it in the Pages list on the Page Template dialog. This is an optional step and is not necessary when creating a page template. If you do decide to create an icon save it in the same directory you exported your AutoPlay page to in step two. Save your icon using the same name as your exported page. (e.g. My_Page_Template.ico)
-
Create a Screenshot
Create a screen shot of your page when it is running. The easiest was to this is to preview your page in AutoPlay Media Studio 4.0 and then take a screenshot of it. Save this image your "page template" folder. Name your screen shot using the same name as your exported page. (e.g. My_Page_Template.jpg)
-
Create Your Page Template XML File
In order for AutoPlay Media Studio 4.0 to display your page template in the Page Template dialog, it needs to "know" about it. As a result you will have to create an XML file that will describe your page template to AutoPlay Media Studio 4.0. The easiest way to do this is to make a copy of the file
...\AutoPlay Media Studio 4.0\Addins\Page Templates\Blank.xmland rename it using the same name as your exported page. So according to the above examples you would create a page named:...\AutoPlay Media Studio 4.0\Addins\Page Templates\My_Page_Template.xmlNow you need to open your XML file and edit it so that it describes your page template. Here is an example of what contents of the
My_Page_Template.xmlfile would look like:< AMSPageTemplate >
< Name >My Page Template< /Name >
< Author >Your Name Here< /Author >
< Description >This is a description of your Page Template< /Description >
< IconFile >My_Page_Template\My_Page_Template.ico< /IconFile >
< Categories >
< InAllCategories >0< /InAllCategories >
< Category >My_Page_Template< /Category >
< /Categories >
< Resolutions >
< Resolution >
< Size >630x425< /Size >
< ImportFile >My_Page_Template\My_Page_Template.pg4< /ImportFile >
< PreviewImage >My_Page_Template\My_Page_Template.jpg< /PreviewImage >
< /Resolution >
< /Resolutions >
< /AMSPageTemplate >Most of the fields should be self-explanatory but there are a few that might be confusing. The Size tag in the Resolution tag is the size of your page template, usually either 630x425 or 790x545.
The InAllCategories tag controls whether or not your page template will appear in all of the categories available on the Page Template dialog. 0 for no and 1 for yes.
The Category tag simply defines the default category for your page template. This can be anything that you want but it is a good idea to create intelligent categories. (i.e. "Software Installers", or "Project Demos")
Note: Indigo Rose Software has a Template builder available for download: http://www.indigorose.com/ubbthreads/uploads/13502-TBuilder.exe
KEYWORDS: AutoPlay Media Studio 4.0, Page Template
Last reviewed: October 30, 2002
Copyright © 2002 Indigo Rose Corporation. All rights reserved.
13502-TBuilder.exe