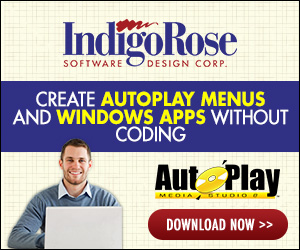HOWTO: Distribute an AutoPlay Application with Setup Factory 6.0
Document ID: IR04036The information in this article applies to:
- AutoPlay Menu Studio 4.0
SUMMARY
This article explains how to distribute an AutoPlay application with Setup Factory 6.0.
DISCUSSION
Your AutoPlay application is just like any other Windows program—it can easily be installed on the user's hard drive with an installation tool like Setup Factory, which lets you build a single-file executable "package" that you can distribute to your users on CD or make available for download at your web site. The users can run this file (typically called something like "setup.exe") to install your application onto their system.
There are two main advantages to distributing your application with an installer:
- The user doesn't need to have the CD in the drive in order to run the application.
This is especially important for applications that the user is going to be using often, such as an MP3 player or web browser. You don't want the user to have to swap CDs every time they want to use your program. (Of course, if your application includes some very large video files, users with smaller hard drives might prefer to load that data from a CD than to have it installed on their system. Be sure to take your users needs into account.) - Everything loads faster off a hard drive.
Even the fastest CD-ROM or DVD-ROM drives today cannot come close to the speed of an average hard drive. Loading an application directly from a CD-ROM can take several seconds longer; in fact, most CD-ROM drives need a few seconds to spin up to speed before they can even start loading your application into memory. Installing your application onto the user's hard drive will make your application start up faster and be more responsive.
There are many tools you can use for this purpose, but Setup Factory is the easiest one to use with AutoPlay Media Studio by far. In fact, many of the skills you've learned in AutoPlay Media Studio can be directly applied to Setup Factory 6.0, right down to the way individual actions, variables and expressions operate.
To create an installer in Setup Factory 6.0 basically involves two steps: telling Setup Factory what files need to be distributed, and customizing the wizard interface that it will present to the user at install time.
Telling Setup Factory what files need to be distributed is incredibly easy. Assuming all of the files that your application needs are in the Distribution folder, this is all it takes:
- Open Setup Factory and start a new project.
- Select Add Files from the Edit menu.
- On the Add Files to Project dialog, browse to your AutoPlay Media Studio project's Distribution folder. Select "All files in this folder and all sub folders" as the Add Mode option, and click on the Add button.
You would then customize your Setup Factory project to display appropriate information to the user at run time, tweaking the standard installer interface to fit your needs.
Making Sure Fonts are Installed in the DATA Folder
Depending on how you have Setup Factory configured, you may also have to adjust what it does with the font files in your AutoPlay application's DATA folder.Click on the Destination column to sort the list of files by where they're going, and look for all the files that are slated to be installed in %FontDir%.
Since these are font files, by default Setup Factory automatically decides they should be installed and registered on the system as fonts. (This can be a great time saver when you're building an installer for a typical application.) AutoPlay doesn't need this done, though, and it can cause some problems, so we'll change this.
Double-click on the first font file to open its Properties dialog, click on the Advanced tab, disable the Register as TrueType font option, and click OK. Repeat this step for all of the font files in the list.
Select all of the font files, right-click on one of them, and select File Properties from the context menu. This will open the Multiple File Properties dialog. Click on the General/Shortcut tab, and change the text in the Install file to this location field from "%FontDir%" to "%AppDir%\DATA" (without the quotes).
Using the Project Wizard
Another quick way to get your Setup Factory project started is by using the project wizard. To access the project wizard, just select the "Use the Project Wizard" option on the Welcome dialog that appears when you load Setup Factory. Or in the menu under: Project | Project Wizard
The project wizard will walk you through three simple steps, from asking you for the name of your application and other general information that will appear on the installer's screens, through selecting the folder where your files are located (just select the Distribution folder), and finally selecting a few simple options. Using the project wizard, you can easily have a working setup.exe up and running in a matter of minutes.
KEYWORDS: AutoPlay Media Studio 4.0, Distribute, Distribution, Install, Setup Factory 6.0
Last reviewed: October 25, 2002
Copyright © 2002 Indigo Rose Corporation. All rights reserved.