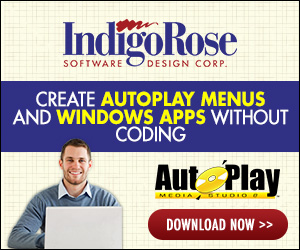HOWTO: Use Transparent Windows
Document ID: IR04033The information in this article applies to:
- AutoPlay Media Studio 4.0
SUMMARY
This article explains how to use the transparent window feature in AutoPlay Media Studio 4.0.
DISCUSSION
The first step when using the transparent window feature in AutoPlay Media Studio 4.0 is to create your transparent image. Creating a transparent image is a very simply process. It is generally recommended that your transparent image contain only two colors: a transparent color, and a visible color.
The transparent color is the color that AutoPlay will use when creating the transparent window. All areas on the transparent image that are the transparent color represent areas that will not be visible when the AutoPlay application is running. This is the reverse for the visible color; all areas of the transparent image that are the visible color will be visible during runtime.
For example, suppose we have an image that is entirely white, except for a black box in the middle. If we choose black to be the transparent color, this means that all areas of the transparent image that are black represent areas of the AutoPlay application that will not be visible. So when our AutoPlay application runs, it will be in the shape of a square with a square hole in the middle.
Now if we choose white to be the transparent color, our built AutoPlay application would consist of a small square. This is because the only visible area of our AutoPlay application is the area that the black square takes up on our transparent image.
Note: Your transparent image will not be visible when you run your AutoPlay application, it only serves as a "stencil" for AutoPlay. It tells AutoPlay which sections of the AutoPlay application to "cut out" or make transparent.
Note: If you select black as your transparent color it will not make all black sections of your AutoPlay application black, only the sections of your transparent image that are black.
Here is an example of how to create a transparent window based upon the above transparent image. First open your favorite graphics program, if you do not have one you could use Microsoft Paint. Make sure that the background of your image is white. Now use the rectangle tool to draw a square in the center of your image, make sure that the border is drawn in black. Then use the "Paint Can" to fill in the square that you drew with color. Fill the square with black.
Now save your image to a location on your hard drive (C:\Images) as a bitmap and name it "TransBack.bmp". When you save it select the lowest color depth possible.
Once you have created your transparent image the next step is to enable the transparent window feature and import your transparent image into your AutoPlay project. The transparent window feature can be found in AutoPlay Media Studio 4.0 on the Project Settings dialog. You can get the to the Project Settings dialog from the menu under: Project | Settings.
On the General tab of the Project Settings dialog check the Use window transparency checkbox this will enable the rest of the transparent controls. The next step is to select your transparent image file. Make sure that you are referencing the transparent image as an internal reference.
To browse for your transparent image, simply press the Locate file button, and browse for the image that you would like to use. Select "TransBack.bmp" from the location you saved it on the hard drive.
Now press the Select color button to select a transparent color. Select the color white from your transparent image.
You have now created a transparent window for you AutoPlay application. Press the Ok button to close the Project Settings dialog and then press the F5 button to preview what you have created.
MORE INFORMATION
For more information please see the following topics in the AutoPlay Media Studio 4.0 help file:
KEYWORDS: AutoPlay Media Studio 4.0, Transparent Windows, Different Shapes
Last reviewed: October 25, 2002
Copyright © 2002 Indigo Rose Corporation. All rights reserved.