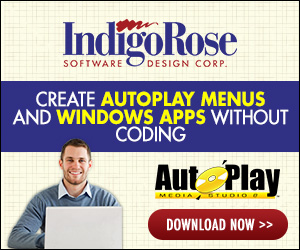HOWTO: Make a Media Player Object Go Full Screen
Document ID: IR04028The information in this article applies to:
- AutoPlay Media Studio 4.0
SUMMARY
This article explains how to make a Media Player Object go full screen in AutoPlay Media Studio 4.0.
DISCUSSION
The first step in making a Media Player Object go full screen is to allow the Media Player Object to be resized at runtime. In order to accomplish this, double-click on the Media Player Object to view its Properties dialog, then click the Advanced Options button to display the Advance Options dialog. On this dialog make sure that the Allow change display size checkbox is checked.
Note: If the Allow change display size checkbox is not checked, the Media Player Object will not go full screen, and any attempt to do so will cause an error to occur.
The next step is to actually set the Media Player Object to play in full screen. Setting the Media Player Object to go full screen is accomplished using the MediaPlayer.SetFullScreen() action.
On the Properties dialog for the MediaPlayer.SetFullScreen() action, reference the Media Player Object that you would like to go full screen (in the Object drop down), and type "TRUE" in the Full screen field.
Note: The Full screen field is a "Boolean field". Meaning that a "TRUE" value turns it on and a "FALSE" value turns it off (e.g. a "TRUE" value turns the full screen option on and a "FALSE" value turns the full screen option off). A TRUE value is: "True", "TRUE", 1, any number less than or equal to -1, or any number greater than or equal to 1. A FALSE value is any other value.
Simply using the MediaPlayer.SetFullScreen() to set the Media Player Object to go full screen will not cause the Media Player Object to go full screen. The Media Player Object has to play in order to go full screen. If the Media Player Object is playing when it is set to go full screen, then it will go full screen.
The most typical way to set a Media Player Object to go full screen is to use the MediaPlayer.SetFullScreen() action to turn the full screen option on. Then use a MediaPlayer.Play() action to start the Media Player Object playing. Usually this would be accomplished via a "Play" button. Here is an example of what those actions might look like:
MediaPlayerObject[MediaPlayer1].SetFullScreen ("TRUE")
MediaPlayerObject[MediaPlayer1].PlaySimply doing this will cause the Media Player Object to play in full screen for the duration of the movie. Once the movie is finished the Media Player will remain in full screen mode. Since this is usually not the desired effect, we have to turn the full screen effect off. The best place to do this is on the "On End of Stream" event of the Media Player Object. Adding a MediaPlayer.SetFullScreen() action with the Full screen option set to FALSE, on the "On End of Stream" event, will cause the Media Player Object to return to its original size when the movie has finished playing.
This action would look something like this:
MediaPlayerObject[MediaPlayer1].SetFullScreen ("FALSE")MORE INFORMATION
For more information please see the following topics in the help file:
KEYWORDS: AutoPlay Media Studio 4.0, Media Player Object, Full Screen
Last reviewed: November 1, 2002
Copyright © 2002 Indigo Rose Corporation. All rights reserved.